Unlocking Clip Studio Paint on MacBook: Full Guide
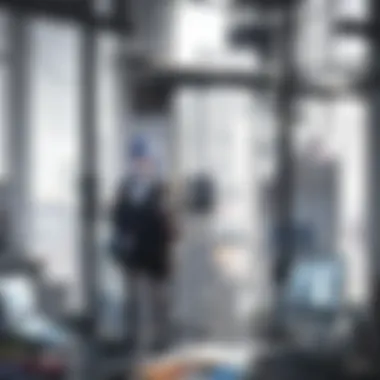
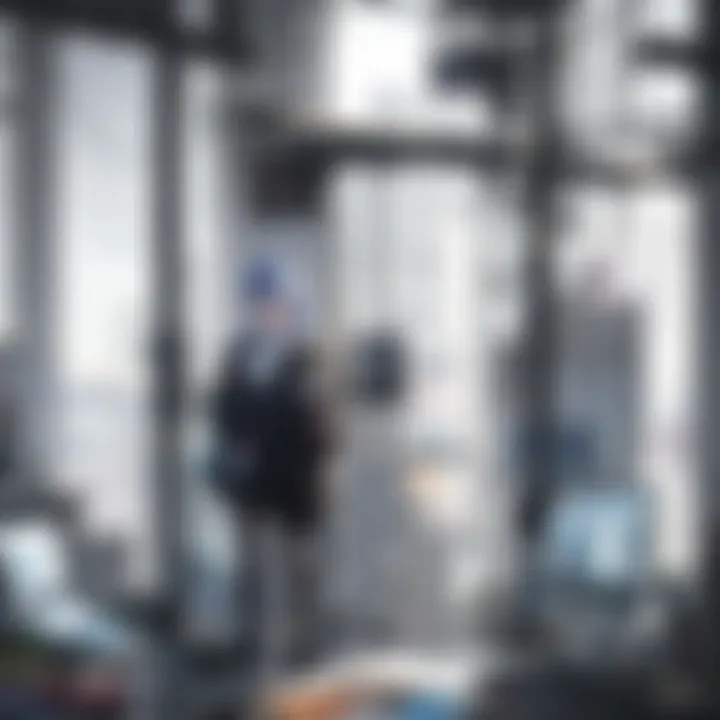
Prelude to the Series
Clip Studio Paint is a prominent tool in the digital art community, especially among those who create anime and manga. This software offers a range of features tailored for artists working in these specific genres. It first launched in 2001, and since then, it has gained a significant following of users due to its versatility and robust capabilities. The software provides an array of tools such as brushes, layers, and 3D models, catering particularly to the nuances of anime and manga art styles.
yThe software’s popularity can be attributed to several factors, including its user-friendly interface and the depth of functionality that surpasses many competitors. Artists have praised Clip Studio Paint for its natural drawing experience and customizable features. This makes it not only suitable for beginners but also a favored choice for seasoned artists who require advanced tools. Understanding the initial steps of using Clip Studio Paint on a MacBook will enhance the user experience profoundly.
Overview of System Requirements
Before diving into installation, it's essential to understand the system requirements necessary for smooth operation on a MacBook. Here are the key specifications to keep in mind:
- Operating System: macOS 10.12 or later
- Processor: Intel or M1 Chip
- RAM: Minimum 4 GB; 8 GB or more recommended
- Hard Disk Space: At least 2.5 GB for installation
- Display: 1280 x 768 resolution or higher
These specifications ensure that the software runs efficiently, allowing artists to focus on their creative process without technical interruptions. Furthermore, it is advisable to keep the software updated to the latest version for optimal performance and access to new features.
Practical Installation Steps
Installing Clip Studio Paint on a MacBook is straightforward. Here’s a concise guide to get you started:
- Purchase the Software: Visit the Clip Studio website and select your preferred edition. Options may vary based on your needs, such as Pro or EX.
- Download the Installer: After obtaining the software, download the installation file from your account. Ensure you have a stable internet connection during this process.
- Run the Installer: Locate the downloaded file in your downloads folder. Double-click the file to initiate the installation.
- Follow Installation Prompts: Drag the Clip Studio Paint icon into the Applications folder as prompted. This action installs the software on your MacBook.
- Launch Clip Studio Paint: Once the installation completes, open your Applications folder and double-click the Clip Studio Paint icon to start using the software.
- Activate Your License: If you purchased a license, enter your activation key when prompted to unlock the full features of the software.
Troubleshooting Common Issues
It’s not uncommon to run into issues during or after installation. Here are some tips to troubleshoot:
- Installation Failed: Check your macOS version to ensure it meets the requirements. If issues persist, try restarting your Mac and reinstalling.
- Software Crashes on Launch: Verify that your RAM and hard disk space are sufficient. Closing other applications can free up necessary resources.
- Licensing Issues: Make sure the activation key is entered correctly. If problems continue, contact Clip Studio's support for assistance.
Ending
Understanding how to install and troubleshoot Clip Studio Paint on a MacBook is essential for artists aiming to create high-quality digital artworks. The app’s extensive features not only enhance creativity but also streamline workflows, making it a solid investment for anyone passionate about manga and anime artistry. In the upcoming sections, we will explore these advanced features and how to integrate other tools into your workflow.
Foreword to Clip Studio Paint
Clip Studio Paint is a leading software for digital artists, particularly popular among anime and manga creators. Its extensive features and tools meet the specific needs of artists in these genres, making it essential for anyone serious about digital artwork. This section highlights the importance of understanding Clip Studio Paint, as it lays the groundwork for utilizing this powerful tool effectively.
One of the primary benefits of Clip Studio Paint is its flexibility. Unlike many other drawing applications, it offers unrivaled customizations for brushes, layers, and colors. Artists can create personalized brushes that fit their unique style. The user interface is tailored for both beginners and seasoned professionals, ensuring accessibility without sacrificing functionality.
Another consideration is the software's commitment to supporting various art styles. From traditional line art to vibrant paintings, Clip Studio Paint accommodates artists with diverse techniques. This adaptability is crucial for those who explore different artistic avenues, especially in the realms of anime and manga. Users can create intricate character designs, detailed backgrounds, and animations without switching to different programs.
Moreover, the community surrounding Clip Studio Paint adds significant value. Regular updates and additional resources, such as tutorials and forums, keep artists informed of the latest features and techniques. Connecting with other artists offers inspiration and shared knowledge, enhancing the overall experience of using the software.
As we delve deeper into this guide, understanding Clip Studio Paint becomes not just an introduction to a tool, but a pathway to unlock creativity for artists on MacBooks. This foundation is critical for maximizing the software's features and overcoming potential challenges.
Understanding MacBook Compatibility
Understanding compatibility between Clip Studio Paint and MacBook systems is crucial for an optimal user experience. Clip Studio Paint is known for its robust features catering to digital artists, particularly those in the anime and manga communities. However, not all MacBook models can support the software effectively. Knowing the hardware and software requirements helps users avoid performance issues and ensures that their creative work is not interrupted.
System Requirements
Before installing Clip Studio Paint, it is important to check specific system requirements. A proper understanding ensures the software runs smoothly.
- Operating System: Clip Studio Paint generally requires macOS 10.12 or later. Users with older versions may encounter compatibility issues.
- CPU: A multi-core processor is recommended to handle the demands of the software efficiently. Anything above a basic dual-core processor should suffice.
- Memory: A minimum of 4 GB RAM is crucial for basic functionality, though 8 GB or more is preferable for optimal performance, especially when working with multiple layers and high-resolution images.
- Graphics Card: A compatible graphics card ensures the smooth rendering of images and can improve overall performance.
- Storage Space: Ensure there is at least 2 GB of free disk space for installation and additional space for projects and resources.
Users must also take into account how their usage patterns may affect performance. For example, artists creating intricate designs or working with animation will find higher specifications beneficial.
Supported Platforms
Clip Studio Paint is exclusively designed for specific platforms, offering distinct versions tailored for different operating systems.
- Mac: The Mac version is optimized for the MacBook and offers seamless integration with macOS features.
- Windows: While this article focuses on MacBook compatibility, it’s worth noting that Clip Studio Paint also runs on Windows machines, though performance can vary based on system specs.
- iOS: Clip Studio Paint also has a mobile version available on iOS. This is useful for artists who want to create on the go, allowing synchronization with projects started on Mac.
- Additional Integration: The software can connect with graphic tablets, enhancing the workflow for digital artists.
Being aware of the supported platforms is essential for choosing the right device for art creation. Artists should ensure their MacBook model aligns with these requirements before embarking on their artistic journey.
Be aware: Ensuring your MacBook meets the necessary system requirements helps in enhancing the overall performance of Clip Studio Paint, allowing for a more enjoyable and efficient art creation process.
Installation Process
The installation process is a critical stage in utilizing Clip Studio Paint on a MacBook. Understanding how to download, install, and activate the software efficiently enhances user experience and ensures that all features can be accessed fully. This discussion covers essential elements and procedures which play a significant role in getting started with the software. For users keen on creating digital art, a smooth installation is paramount.
Downloading the Software
To begin the journey with Clip Studio Paint, the first step is downloading the software. Users should visit the official Clip Studio Paint website to get the latest version of the application. It is advisable to download directly from the source to ensure authenticity and security. The site often provides a trial version, allowing new users to explore features before committing to a purchase.
- Navigate to the Clip Studio Paint website.
- Locate the download section specific to macOS.
- Choose the version suitable for your needs, either Pro or EX.
This careful selection ensures that you are prepared to explore all offered functionalities.
Installation Steps
Once the software is downloaded, the installation steps are straightforward. Here’s a step-by-step guide:
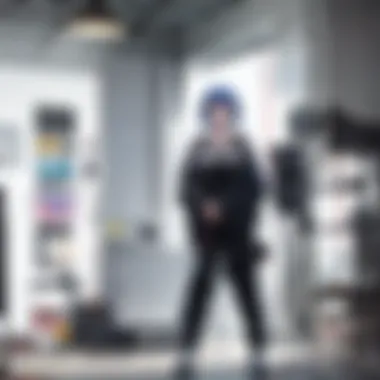
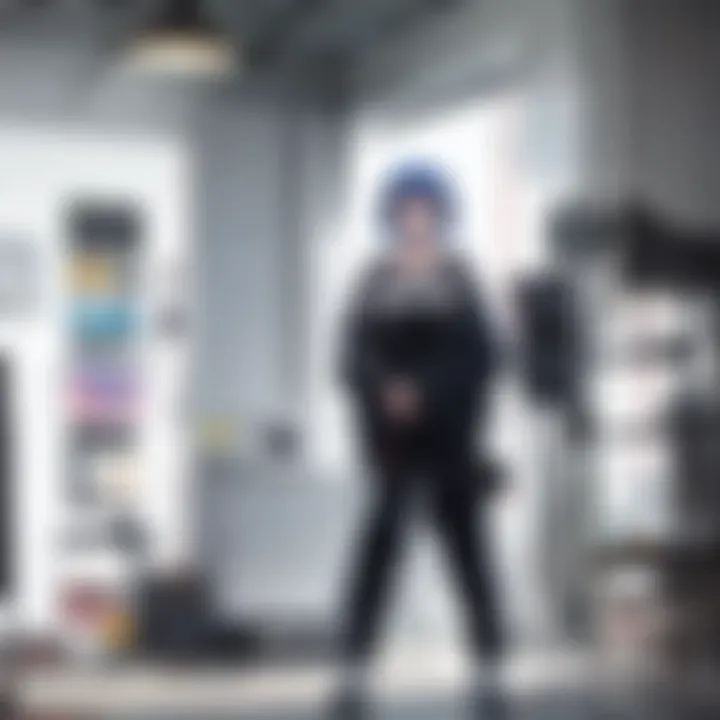
- Locate the downloaded file, typically in the Downloads folder.
- Double-click the installation file to begin the process.
- Follow the on-screen instructions, agreeing to the terms and conditions when prompted.
- Choose your preferred installation location, usually defaulting to the Applications folder.
- Click Install, and wait for the process to complete.
After this, Clip Studio Paint will be accessible from the Applications folder or Launchpad. A successful installation is crucial as it lays the foundation for creative endeavors.
Activation Process
Activation ensures that users can access the full range of features in Clip Studio Paint beyond the trial period. Here’s what to do:
- Open Clip Studio Paint for the first time.
- When prompted, enter the serial number you received upon purchase.
- Alternatively, if you have a Clip Studio account, sign in to activate directly.
This step is vital for securing regular updates and support from the developers. Without activation, users may face limitations within the software, restricting their creative options. Keeping your software activated ensures that you have a seamless experience, maximizing the capabilities of Clip Studio Paint.
Accessing the right software and activating it properly are fundamental to enjoying your digital art project.
Understanding the installation process, from downloading to activation, is essential for an optimal experience with Clip Studio Paint on your MacBook. It sets the stage for exploring all the creative possibilities that await.
Interface Overview
The interface of Clip Studio Paint is a pivotal component that can greatly influence the user experience. Understanding how to navigate this interface effectively is essential for maximizing productivity and creativity. The right configuration of the workspace enables users to streamline their workflow, accessing tools and functions with ease. This section will delve into the details of workspace configuration and the features of the tool palette that define the interface’s usability.
Workspace Configuration
Customizing the workspace in Clip Studio Paint is an important step for artists. A well-organized workspace allows for a smoother flow during the creative process. Users can rearrange toolbars, resize canvas windows, and create a layout that best suits their artistic style. This flexibility allows for individual preferences to shine.
Key aspects of workspace configuration include:
- Docking and Undocking Panels: Users can dock various panels such as the color wheel, layers, or brush settings. By doing so, artists can access essential tools without cluttering their workspace.
- Creating Custom Workspaces: Users can save different workspace layouts. This is beneficial for switching between tasks that require different sets of tools. For example, one layout could focus on drawing while another could be optimized for painting.
- Utilizing Shortcut Keys: Familiarizing oneself with shortcut keys can greatly enhance efficiency. Clip Studio Paint allows users to assign custom shortcuts, making certain actions quicker and intuitive.
In total, being able to refine the workspace can have a significant impact on effectiveness as you work on your digital art.
Tool Palette Features
The tool palette is a critical part of Clip Studio Paint's interface. It houses the various tools necessary for creating artwork. Understanding these features can help maximize their potential in your work.
Here are some primary tools available in the palette:
- Brush Tool: The brush options available are extensive. From basic brushes to specialized ones for ink, painting, or textures, artists can find a brush that fits their technique.
- Selection Tools: These allow for precise selection and manipulation of parts of the canvas. Selection tools include rectangle, ellipse, and freehand lasso, giving artists control over their editing needs.
- Transformation Tools: These tools enable resizing, rotating, and distortions of layers and selections. Mastery over these tools can lead to more dynamic compositions.
- Color and Gradient Options: The palette includes various ways to control color application. Users can also create custom gradients to enrich their colors in artwork.
By familiarizing with the tool palette's features, users will find themselves better equipped to implement their artistic visions efficiently and effectively.
"A well-configured interface not only simplifies the workflow but also fosters creativity while using Clip Studio Paint."
In summary, the interface of Clip Studio Paint plays a substantial role in the user's artistic journey. Understanding workspace configuration and the tool palette features enables artists to enhance their overall efficiency. The ability to adapt and fine-tune their workspace can lead to a more fulfilling creative process.
Utilizing Clip Studio Paint for Digital Art
In the realm of digital artistry, Clip Studio Paint is a crucial tool for creators, especially for those focused on anime and manga. Its versatility and range of features allow artists to explore their creativity fully. Understanding how to utilize Clip Studio Paint effectively can significantly enhance an artist's workflow and output quality. This section will cover key elements such as brush customization, layer management, and the use of color palettes and gradients, each of which contributes to a more sophisticated artistic process.
Brush Customization
Customization of brushes in Clip Studio Paint is fundamental to achieving the desired textures and effects in your artwork. Artists can create brushes that mimic traditional tools, such as pencils and paints, or experiment with unique styles that enhance their personal touch. The brush settings include options for adjusting size, opacity, and blending modes, which allow for an expansive range of artistic expression.
To create a custom brush:
- Select the Brush Tool from the toolbar.
- Open the Brush Settings window.
- Adjust parameters like texture, thickness, and pressure sensitivity to fit your desired effect.
Many artists find that experimenting with different settings can lead to surprising and effective results. Furthermore, specific brushes can be saved for future projects, maintaining consistency across multiple artworks.
Layer Management
Effective layer management in Clip Studio Paint is essential for any digital artist. Layers allow for non-destructive editing, meaning adjustments can be made without permanently altering the original artwork. Each element can be separate, granting control over individual parts of a composite image.
Key practices for layer management include:
- Naming layers appropriately to avoid confusion.
- Grouping layers for better organization.
- Utilizing adjustment layers to apply effects or corrections without affecting the original layers directly.
This structured approach not only streamlines the creative process but also enhances the overall quality of the artwork. A well-organized layer system can prevent accidents and losses of work, offering peace of mind during complex projects.
Color Palettes and Gradients
Color is a vital aspect of any digital artwork, and Clip Studio Paint provides several tools for managing color palettes and gradients. The software allows artists to create custom palettes based on their project's needs, ensuring accessible color choices. Gradients can smooth transitions between colors, adding depth and dimension to illustrations.
Creating a color palette is straightforward:
- Open the Color Wheel and select desired colors.
- Use the Palette menu to save selected colors for easy access later.
For gradients, you can:
- Select the Gradient Tool and choose colors from your palette.
- Adjust the gradient type to find the best fit for your design.
The ability to manage color effectively not only enhances the visual appeal of the artwork but also allows for smoother execution of complex color schemes specific to anime and manga styles.


Advanced Features for Anime and Manga
The realm of digital art, especially within the anime and manga genre, demands specialized tools that cater to the unique needs of artists. Clip Studio Paint excels in providing advanced features specifically designed for these creative forms. Understanding these tools can significantly enhance the artistic process, making it easier to produce intricate designs and animations.
In this section, we will explore three major components of Clip Studio Paint that are particularly beneficial for anime and manga enthusiasts: 3D Model Integration, Animation Tools, and Special Effects and Filters. These features allow users to create more accurate illustrations, streamline workflows, and add creativity to their projects.Also, let’s see how these tools can transform the user experience.
3D Model Integration
3D model integration is a noteworthy feature of Clip Studio Paint. Artists can import 3D models into their workspaces. This is especially useful for those who need reference points for character poses or complex scenes. By manipulating these models, users can adjust angles and perspectives, ensuring correct proportions when drawing.
Incorporating 3D models can save significant time during the sketching phase. Instead of drawing from scratch, artists can rotate a model to find the desired angle. Additionally, this tool aids in providing consistency across multiple frames, which is vital for animation.
Animation Tools
Clip Studio Paint offers robust animation tools that cater to beginner and experienced animators alike. Users can create frame-by-frame animation or utilize timelines for more complex sequences. These tools facilitate fluid movements and smooth transitions.
The ability to incorporate sound files also enriches the animation process, allowing for synchronized effects and voice acting. This is crucial when creating animated stories or short films. Moreover, the onion skin feature allows artists to see previous and subsequent frames, enhancing accuracy and flow in animations.
Special Effects and Filters
Creating a compelling visual narrative often hinges on the effective use of special effects and filters. Clip Studio Paint provides an extensive array of such tools. Users can apply various filters to alter the mood and tone of their artwork. For instance, adding a blur effect can convey motion, while line art filters can help achieve a distinctive style.
Additionally, custom brushes and textures elevate the artwork further. Artists can simulate different materials and finishes, which is especially relevant in anime and manga artwork where colors and textures play a pivotal role. By mastering these effects, users can add depth and dimension to their illustrations, making them stand out in a vibrant marketplace.
In summary, understanding and leveraging the advanced features in Clip Studio Paint can elevate the quality of anime and manga work. Integrating 3D models, utilizing sophisticated animation tools, and applying dynamic special effects all contribute to a more efficient and fulfilling creative process.
Performance Optimization for MacBook Users
Performance optimization is a crucial aspect when using Clip Studio Paint on a MacBook. Digital artists rely heavily on software performance to create intricate designs and illustrations efficiently. Understanding how to optimize the performance of your MacBook can lead to a smoother workflow, allowing artists to focus more on their creativity than on technical issues. Optimization not only enhances the responsiveness of the software but also ensures better resource management, leading to increased productivity.
Settings for Enhanced Performance
To enhance performance, users should adjust specific settings within Clip Studio Paint and their MacBook's system preferences. The following steps can significantly improve the performance:
- Adjust the Preferences in Clip Studio Paint:
- Manage the Display Settings:
- Disable Unused Features:
- Close Background Applications:
- Utilize the Mac's Energy Preferences:
- Open Clip Studio Paint and navigate to the 'Preferences' menu.
- Under the 'Performance' section, you can modify the memory usage settings. Allocate more RAM to Clip Studio for better speed, especially for heavy projects.
- Lowering the display resolution or disabling certain graphical enhancements in Clip Studio can improve the performance.
- Opt for simpler brushes when working on large canvases to reduce lag.
- Turn off optional features that you do not use frequently, such as the animation tools if they are not required for your current project.
- Limit the number of apps running in the background while using Clip Studio. This frees up system resources for optimum performance.
- Set the MacBook to 'Optimal Performance' in the system's energy saver preferences for better output, particularly during lengthy drawing sessions.
Memory Management Techniques
Memory management is key to maintaining a steady performance level in Clip Studio Paint on MacBooks. Effective resource allocation helps in minimizing crashes and slowdowns. Here are recommended techniques for efficient memory management:
- Regularly Clear Cache:
- Monitor Memory Usage:
- Use Smaller Canvas Sizes for Drafts:
- Segment Larger Projects:
- Periodically clear the cache in Clip Studio to free up memory space. This can be done within the application settings.
- Use the Mac's Activity Monitor to keep an eye on memory and CPU usage. Identify apps that may be consuming excessive resources and terminate them if necessary.
- When sketching or drafting, use smaller canvas sizes to minimize memory consumption. Once your sketches are finalized, you can increase the canvas size.
- Break large projects into smaller sections. This reduces the load on the system while working on complex illustrations and helps to keep the software running smoothly.
Proper performance optimization can greatly enhance your experience with Clip Studio Paint on MacBook, allowing more time for creativity rather than troubleshooting.
Utilizing these performance settings and memory management techniques will enable artists to fully leverage the capabilities of Clip Studio Paint and maximize their digital art potential.
Common Issues and Troubleshooting
Understanding common issues and troubleshooting techniques associated with Clip Studio Paint is vital for MacBook users. Many users encounter a variety of challenges when using this software, which can disrupt their creative workflow. By recognizing these issues early and knowing how to address them, artists can save time and minimize frustration. This section will outline typical installation problems, performance bottlenecks, and software crashes that users may face, along with practical solutions.
Installation Problems
Installation problems are among the first hurdles users may face when attempting to set up Clip Studio Paint on their MacBook. These issues can arise from several factors:
- Compatibility Issues: Running an incompatible macOS version can prevent successful installation. Always check the system requirements before installing the software.
- Insufficient Disk Space: Clip Studio Paint requires adequate disk space. Users should ensure that enough storage is available to accommodate installation files and future updates.
- Corrupted Installation Files: Sometimes, the downloaded files can become corrupted. Re-downloading the software directly from the official website can resolve this concern.
- Permissions: If the installation process is blocked by permission settings, users may need to adjust their security preferences in System Preferences > Security & Privacy.
By addressing these common installation issues promptly, users can establish a stable foundation for their digital art projects.
Performance Bottlenecks
Performance bottlenecks can hinder the efficiency of Clip Studio Paint on a MacBook. These lags can frustrate users, particularly when creating detailed artworks. Common reasons for performance issues include:
- High System Resource Usage: Running multiple applications while using Clip Studio Paint can strain the MacBook’s CPU and RAM. Closing unnecessary applications before starting Clip Studio can help improve performance.
- Large Project Files: Working on large files with many layers may lead to slow loading times and lag. It is advisable to regularly save and optimize files.
- Outdated Graphics Drivers: Keeping the graphics drivers updated is crucial for optimal performance. Users should periodically check for updates and install them as needed.
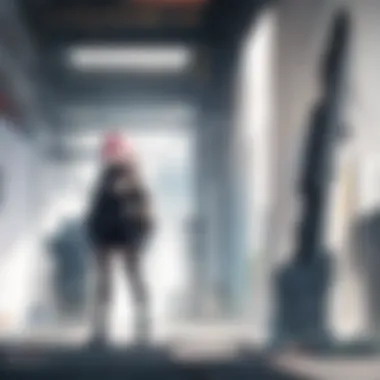

To enhance performance, users can adjust settings within Clip Studio Paint, such as disabling certain features that are not being used, thus freeing up resources.
Software Crashes
Software crashes can be a major setback during the creative process. Understanding the potential causes and preventative measures can aid users in minimizing disruptions:
- Insufficient Memory: As with performance bottlenecks, low memory availability can lead to crashes. Users should ensure that their MacBook meets the minimum memory requirements for running Clip Studio Paint efficiently.
- Incompatibility with Plugins: Sometimes third-party plugins can cause conflicts leading to crashes. Users should check the compatibility of these plugins with the current version of Clip Studio Paint.
- Auto-Save Settings: While auto-saving can be a lifesaver, incorrect settiings may lead to crashes. Regularly saving manually while working is a good practice.
To recover from a crash, users are advised to open Clip Studio Paint again and make note of the actions or commands that might have led to the crash, aiding in troubleshooting for future sessions.
Regular maintenance of software and hardware can prevent a majority of these issues.
Integrating Clip Studio Paint with Other Tools
Integrating Clip Studio Paint with other tools is essential for artists who wish to maximize their creative output. This software is highly versatile, but its power is amplified when paired with additional hardware or applications. By combining Clip Studio Paint with graphic tablets and other compatible software, users can enhance their workflow and create more intricate designs efficiently.
Connecting with Graphic Tablets
Using a graphic tablet with Clip Studio Paint significantly improves the drawing experience. Graphic tablets like the Wacom Intuos Pro or XP-Pen Artist are popular among digital artists. They provide pressure sensitivity, which allows for more natural and nuanced strokes.
Benefits of using a graphic tablet include:
- Improved Precision: Unlike a mouse, a graphics tablet offers a level of control that closely mimics traditional drawing. This is essential for detailed work, especially in anime and manga illustrations.
- Pressure Sensitivity: Most graphic tablets support various pressure levels. This means that the thickness of a line can vary based on how hard you press down, resulting in a more dynamic drawing.
- Customizable Shortcuts: Many tablets come with shortcut buttons that can be programmed for specific actions in Clip Studio Paint. This feature can significantly speed up the workflow, allowing for a smoother creative process.
When connecting a graphic tablet to your MacBook:
- Install Drivers: Ensure that you have the latest drivers for your tablet installed.
- Configure Settings: Open Clip Studio Paint and navigate to the tablet settings. Here, you can adjust pressure sensitivity levels and mapping for better performance.
- Optimize the Interface: Arrange tool palettes and workspace according to your preference for easier access.
Using with Other Procreate Applications
While Clip Studio Paint is robust on its own, it can often be complemented by other applications used for graphic design and digital painting. For instance, software like Procreate can be used for sketching or quick illustrations.
When considering integration with Procreate applications, keep in mind:
- File Compatibility: Always check that the file formats are compatible. Clip Studio Paint supports formats like PSD, which can be opened in Procreate.
- Exporting Work: Save your work in formats that allow you to work seamlessly between applications. This will ensure that you do not lose any quality or important details when moving between programs.
- Diverse Tools: Different applications often provide distinct tools for specific tasks. Use each tool's unique capabilities to elevate your artwork.
In summary, integrating Clip Studio Paint with graphic tablets and other applications can significantly enhance your art creation process. Taking the time to set up and optimize these tools ensures you can create with precision and at a higher level of craftsmanship.
Exploring Online Resources and Communities
In the contemporary digital art landscape, establishing connections with fellow artists, accessing tutorials, and finding resources for Clip Studio Paint can significantly enhance a creator's experience and productivity. Engaging with online communities not only fosters a sense of belonging but also serves as a platform to share knowledge and experiences. This segment of the guide emphasizes the vital role that official forums, social media groups, and educational resources play in enriching the user's journey with Clip Studio Paint on MacBook.
Official Clip Studio Paint Forums
The official Clip Studio Paint forums provide a wealth of knowledge and support directly from the software’s developers and experienced users. These forums are essential for both novice and advanced users who wish to deepen their understanding of the software. They offer various discussion threads covering a wide range of topics, from troubleshooting common issues to sharing creative techniques and project feedback.
- Benefits of participating in the forum:
- Direct answers from experts or developers.
- Insights into new updates or features.
- Networking opportunities with other artists.
For example, if a MacBook user encounters a software glitch, searching the forums may yield previous discussions with solutions or similar user experiences. Engaging in these forums can help users stay informed about best practices and maximize their use of Clip Studio Paint. Here, users can delve into specific areas like brush settings or layer management, making the forums an invaluable resource.
Social Media Groups
Social media groups related to Clip Studio Paint have emerged as abundant platforms for sharing art and techniques. On platforms like Facebook and Reddit, artists can join groups dedicated to Clip Studio Paint where they share their work, ask for feedback, and provide assistance to others.
- Benefits of social media groups:
- Real-time interaction and community engagement.
- Access to a diverse array of styles and techniques.
- Opportunities to showcase personal work and receive constructive critique.
In these groups, members often share tips and tricks that can save others a considerable amount of time. For instance, a member might post a tutorial on how to use specific filters that enhance digital illustrations. Social media groups also create a platform for collaborative projects or challenges, which can be both fun and beneficial for skill development.
Tutorials and Guides Available
A plethora of tutorials and guides are available online, catering to users of all skill levels in Clip Studio Paint. These resources can take many forms, such as video demonstrations on YouTube, written guides on art blogs, or e-books focusing on specific techniques. The diversity in learning formats allows users to choose what suits them best.
- Benefits of utilizing tutorials:
- Step-by-step learning, allowing for gradual skill building.
- Exposure to varied artistic styles and methods.
- Convenience of accessing resources at any time.
Many creators recommend starting with beginner tutorials that focus on the basic tools and gradually progressing to advanced techniques, such as 3D model integration or animation tools. Embedding links to comprehensive guides can be especially useful. For instance, users can find detailed video content on platforms like YouTube or articles that help them understand more about specific functionalities of Clip Studio Paint.
"Learning from tutorials can dramatically enhance your confidence and skills in using digital tools like Clip Studio Paint."
Furthermore, dedicated websites and platforms often have arranged lists of recommended tutorials that cater specifically to MacBook users, ensuring that the information is relevant and practical.
In summary, engaging with online resources and communities around Clip Studio Paint is crucial for both growth and connection in the digital art community. By taking advantage of the official forums, active social media groups, and the vast array of tutorials, users can significantly improve their craft while navigating the software with greater ease.
Ending
In wrapping up this guide on Clip Studio Paint for MacBook users, it is essential to emphasize the multifaceted advantages of mastering this software. First, understanding the interface and features can significantly enhance your ability to create art that reflects personal style and innovation. Clip Studio Paint is not just a tool; it is a platform that empowers creators, especially in anime and manga, offering capabilities tailored to those art forms.
The detailed exploration of installation processes, along with performance optimization strategies, ensures that you set a solid foundation. This knowledge helps to avoid common installation problems and performance bottlenecks, which can inhibit creativity and workflow. Additionally, addressing memory management techniques helps prevent crashes, allowing for a smooth drawing experience.
Furthermore, integrating Clip Studio Paint with external devices can open new avenues for creativity. Whether connecting graphic tablets or syncing with other applications, this connectivity expands the possibilities of your artwork. Communities and online resources can provide ongoing support and inspiration, keeping you engaged and informed about the latest developments.
Ultimately, the effective use of Clip Studio Paint on your MacBook is about more than just technical skills. It is about unlocking your potential as an artist and finding joy in the creative process. The balance between sophisticated tools and artistic expression is what makes this software a standout choice for digital artists. Use this guide as a reference point as you continue on your digital art journey.















